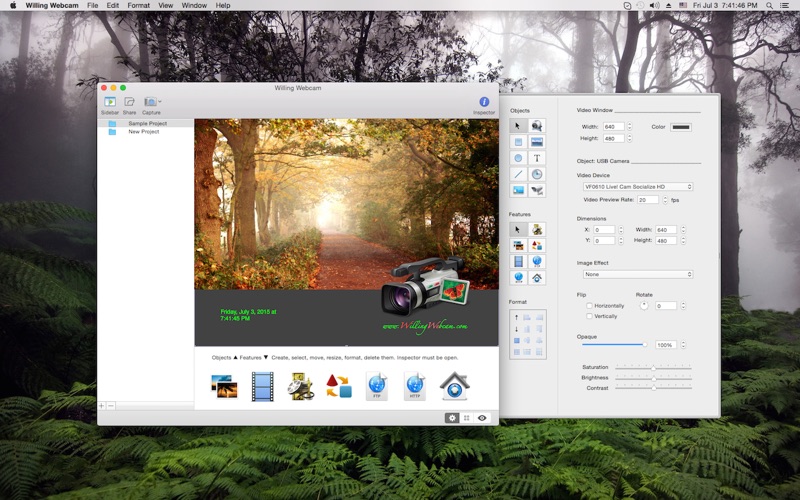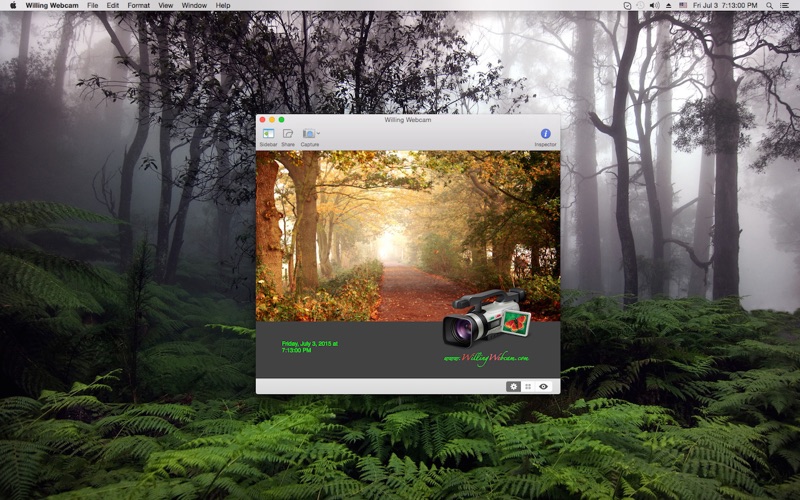
Willing Webcam is software that lets you capture video and still images and then save the files locally or publish them to your website, either instantly or at preset intervals. To make your videos really shine, you can enhance them with comments, date and time stamps, watermarks, and various effects. If you like to test the app, please visit our site http://www.willingwebcam.com
• Support for built-in and external USB webcams, including iSight and FaceTime cams, IP network webcams, HD cameras, Firewire and DV devices
• Unlimited object and feature amount for each project.
• Project editor to manage objects and features.
• Objects: Built-in Camera, IP Camera, Image watermark, Date and Time stamp, Text stamp, Desktop.
• Movie feature. Video H.264, MPEG4 formats.
• Picture booth feature: JPG, PNG, BMP, GIF, JPEG-2000 and TIFF formats
• Time Lapse feature: H.264 and MPEG4 formats
• Export Video feature: iPhone, iPod, Apple TV, 480p, Wi-Fi and Only Audio formats
In-App Purchases:
• HTTP Server feature with local and remote video broadcasting (no audio): You can place video on a browser or on the Willing Webcam mobile version from App Store.
• FTP Upload feature. You can upload image and video files to your site. It supports the FTP and SFTP protocols.
• Detection feature (Face and Motion modes): Recording begins when something enters its field of vision.
The program directly supports the following network cameras:
http://www.willingwebcam.com/ipcams.shtml
The mobile version from App Store captures live video from the app using a HTTP Server feature: http://ios.willingwebcam.com
How to start working:
• Click the "Inspector" button on the toolbar.
• Click the plus (+) button in the lower-left corner of the program window to create a new project.
• You can change the size and color of the workspace by using the options at the top of the Inspector.
• Click the desired button on the Object tool palette in the left part of the Inspector.
• Click on the workspace (dark-gray area) in the left part of the program window.
• Hold the left mouse key down and drag the mouse to create a new object.
• Specify the object settings in the Inspector.
• Click the "Make Natural Ratio" button on the Format tool palette in the left part of the Inspector.
• Use the "Back" and "Forward" buttons on the Format tool palette to change the order of overlapping objects.
• Select any other object to adjust its size, position and settings in the Inspector.
• Once the Inspector is closed, they cant be changed.
• Click inside the object borders, then hold down the left mouse key and drag the object to change its position.
• Click the corresponding object handle, hold down the left mouse key and drag it to change the object size. (Handles are small light-gray rectangles on the object borders and corners.)
• Add a feature to the white feature area below the workspace in the same way, using the Feature tool palette.
• Enable the feature and specify its settings.
• Delete any object, feature or file with the "Delete" key.
• You can undo previous actions.
• Browse the saved pictures and recorded video files in the Browser section. Theyre automatically part of the current project.
• You can double-click any icon in this section and view the picture or video in the Viewer section.
• You will find the corresponding buttons in the lower-right corner of the program window.
• The "Capture" button on the program toolbar allows you to save pictures instantly or with a delay of 1, 3 or 5 seconds.
• Click the "Sidebar" button to change the programs appearance.
• Look through Preferences and menu commands of each program section.